Wie erstelle ich eine Auswertung meiner Mailings mit der „Erweiterten Statistik“?
Das Modul „Erweiterte Statistik“ steht Ihnen optional für jeden MAILINGWORK-Account zur Verfügung. Mit dieser Erweiterung der Basis-Statistik haben Sie die Möglichkeit, komplexe Auswertungen durchzuführen, individuelle Reports zu erstellen und sich diese als PDF automatisch per E-Mail zusenden zu lassen.
1. Anpassen des Report-TemplatesEin neues Report-Template anlegenAbsenderadresse ändernInhaltselemente, Diagramme und deren Reihenfolge festlegenLogo ändernFarben anpassen
2. Erstellung des Reportsmanuell aus der Mailing-Statistikautomatisch per E-Mail nach Versand des Mailings
3. Weiteres Feature:PDF-Export des Mailingsvergleichs
1. Schritt: Anpassen des Report-Templates
Mithilfe eines sogenannten Report-Templates legen Sie fest, wie Ihre Auswertungen dargestellt werden sollen (zum Beispiel Firmenfarben). Das Template erstellen Sie über die Navigation „Module“ -> „Templates“ -> „Reports“.
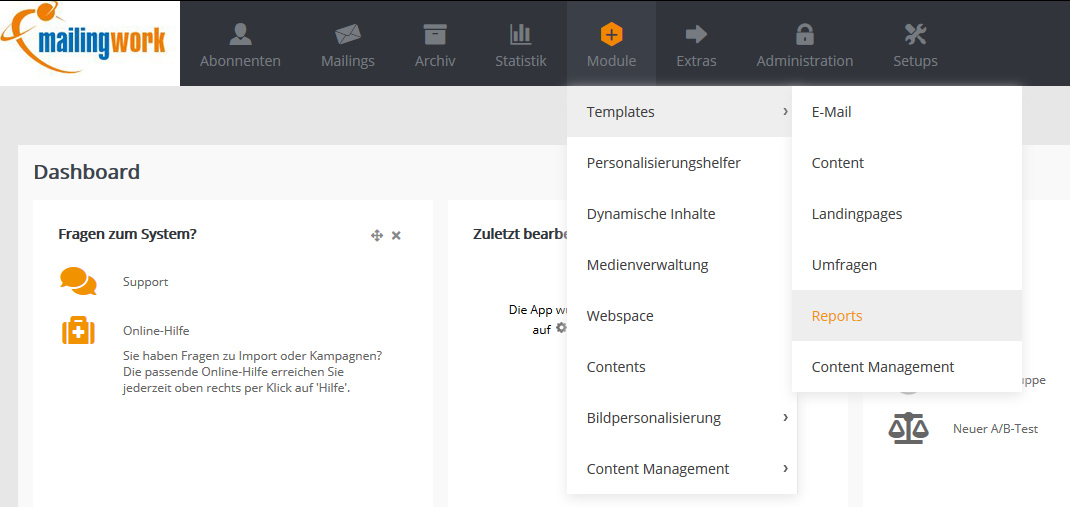
So gelangen Sie zu den Reporttemplates
Falls Ihr Account mit Demodaten angelegt wurde, finden Sie hier bereits ein Report-Template mit verschiedenen Einstellungen, die Sie anpassen können – jedoch nicht müssen. Möchten Sie auf die Standardeinstellungen zurückgreifen, können Sie die nächsten Anweisungen außer Acht lassen und direkt zur „Erstellung des Reports“ springen.
Andernfalls klicken Sie rechts oben auf „Neues Report-Template anlegen“. Vergeben Sie zunächst einen Namen und klicken dann auf „Speichern“.
Über den Reiter „Erweiterte Einstellungen“ können Sie ggf. die Absenderadresse angeben, von der der Report versendet werden soll.
Im Reiter „Inhalt“ stellen Sie die Elemente, die im Report angezeigt werden sollen, zusammen. Hier legen Sie fest, welche Informationen, etwa zu „Mailing-Fakten“, „Öffnungsrate“ oder „Klickrate“, ein- bzw. ausgeblendet werden.
Über den Link „Element hinzufügen“ (rechts oben) fügen Sie weitere Inhalte hinzu.

Link, um ein neues Element hinzuzufügen
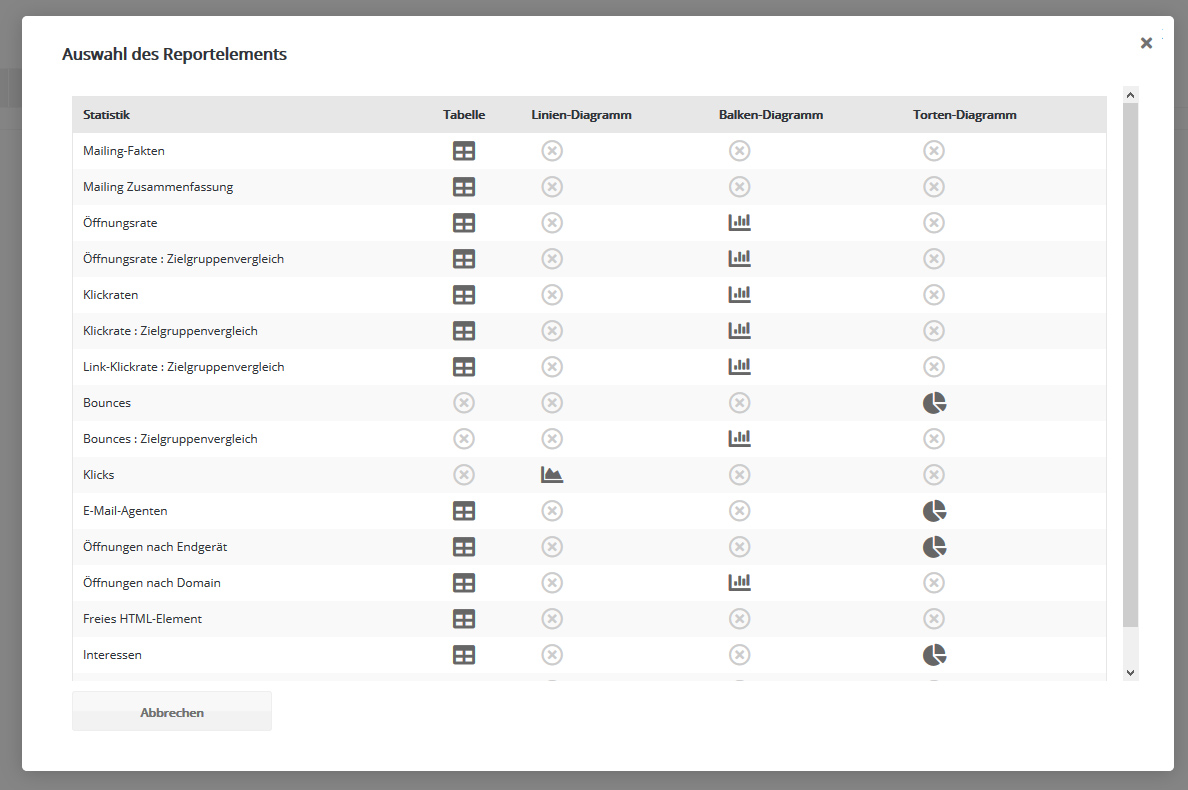
mögliche Inhaltselemente zum Einbinden in Ihre Erweiterte Statistik
Über das „Papierkorb“-Icon entfernen Sie die Elemente aus Ihrem Report-Template, mit dem „Kreuz“-Icon verändern Sie die Reihenfolge nach Ihren Wünschen. Haben Sie alle gewünschten Elemente eingefügt und an die entsprechende Position gebracht, könnte dies in der Inhaltsübersicht so aussehen:
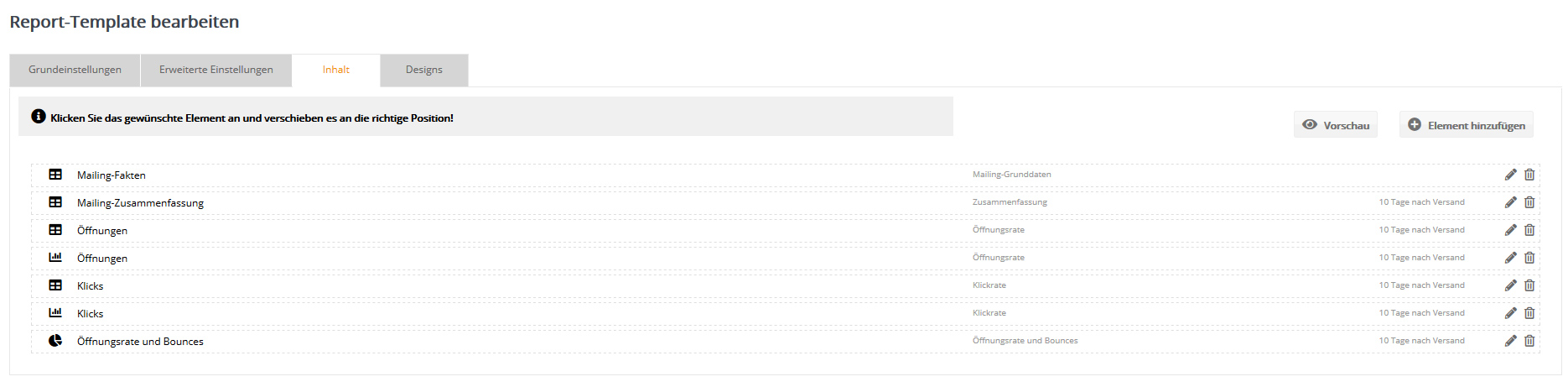
Übersicht und Position aller eingefügten Inhaltselemente
Für alle eingefügten Elemente ist ein Betrachtungszeitraum von 10 Tagen als Standard eingestellt. Je nachdem, über welchen Zeitraum Sie die Statistik Ihres Mailings einsehen möchten, stellen Sie bitte ggf. für jedes Element einen individuellen Zeitraum ein. Klicken Sie hierfür ganz einfach das „Bearbeiten“-Icon beim jeweiligen Element.
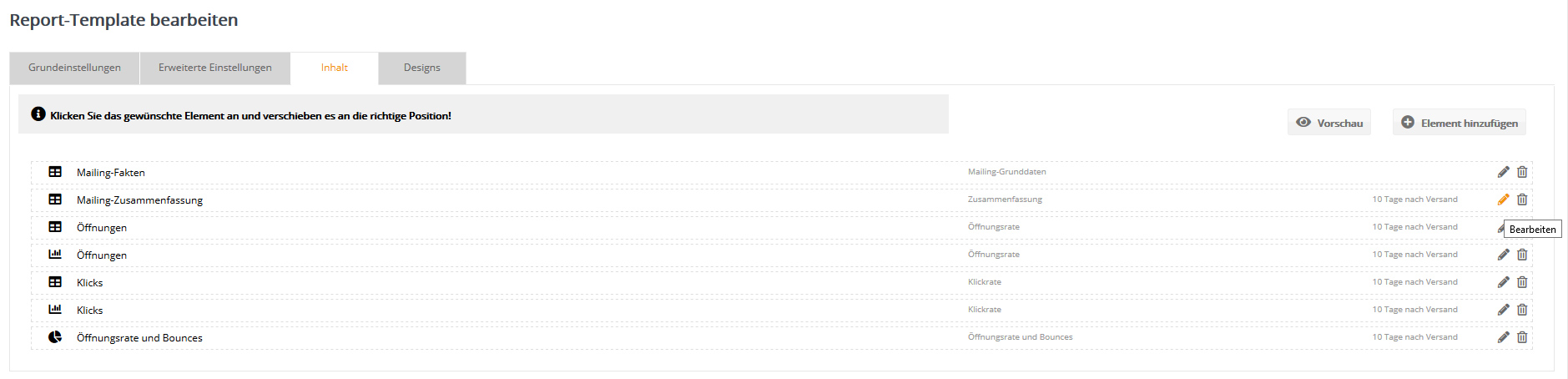
Bearbeiten von Inhaltselementen
Hinterlegen Sie als Zeitspanne die Angabe „von Versand bis zum jetzigen Zeitpunkt“, so führt Ihre Statistik stets aktuelle Daten auf.
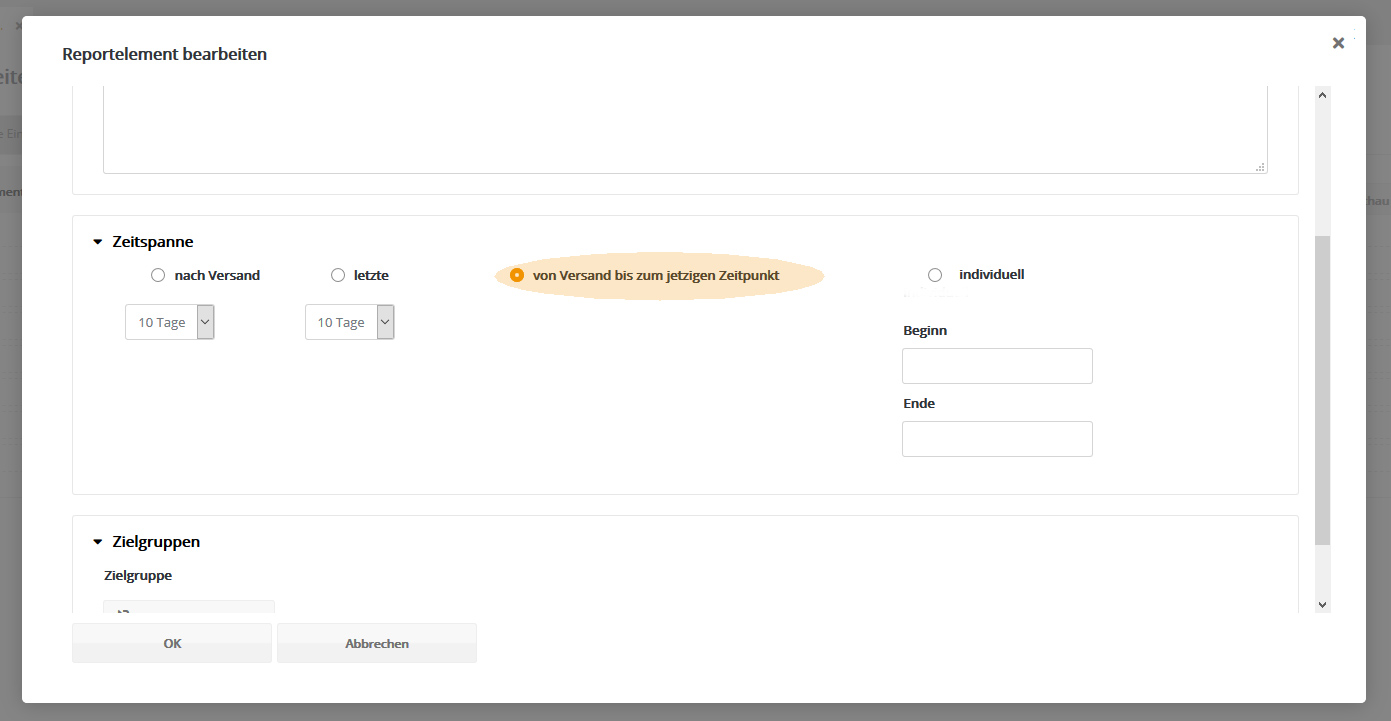
Einstellungen für Inhaltselemente
Über den Link „Vorschau“ sehen Sie, wie der Report mit Ihren eingefügten Elementen aussehen würde.

Link für die Vorschau
Über den Reiter „Designs“ haben Sie die Möglichkeit, das grafische Aussehen Ihres Reports zu verändern. Nutzen Sie eines unserer Design-Templates, in dem Sie den gewünschten Screenshot einfach anklicken und somit auswählen, oder passen Sie das Farbschema über die beiden unteren Ausklappmenüs selbst an.
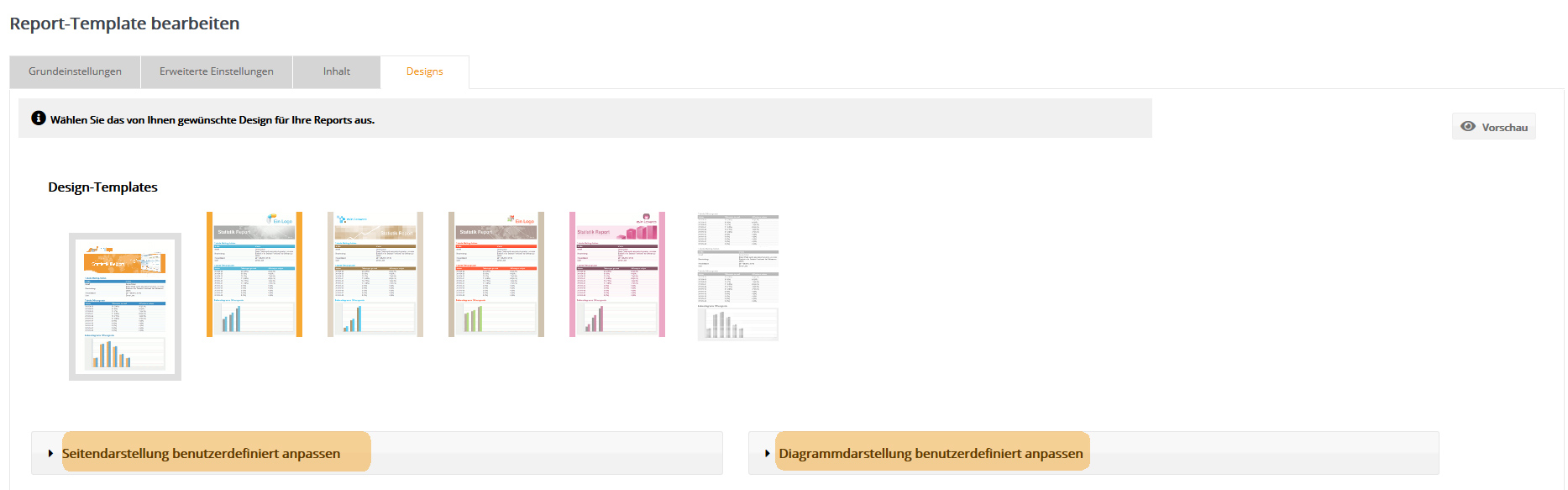
Ansicht vorhandener Farbschemas und Möglichkeit zur Anpassung eigener Farben
Um das Logo bzw. die Headergrafik im Report zu ändern, laden Sie die gewünschte Grafik zunächst in die „Medienverwaltung“ hoch. Die Grafik sollte max. 663px breit sein. Möchten Sie ein Logo sowie ein Headerbanner in Ihren Report einbinden, so fügen Sie bitte beide Bilder vorab in einem Grafikprogramm zu einem Bild zusammen. Öffnen Sie anschließend das linke Ausklappmenü „Seitendarstellung benutzerdefiniert anpassen“. Über den Link „Eingabehilfen“ wählen Sie dann die Grafik aus der Medienverwaltung aus.

Eigene Kopfgrafik einbinden
Im selben Auswahlmenü nehmen Sie Anpassungen für globale Farben, etwa für Hintergrund oder Texte, mit den entsprechenden Hexafarbcodes vor.
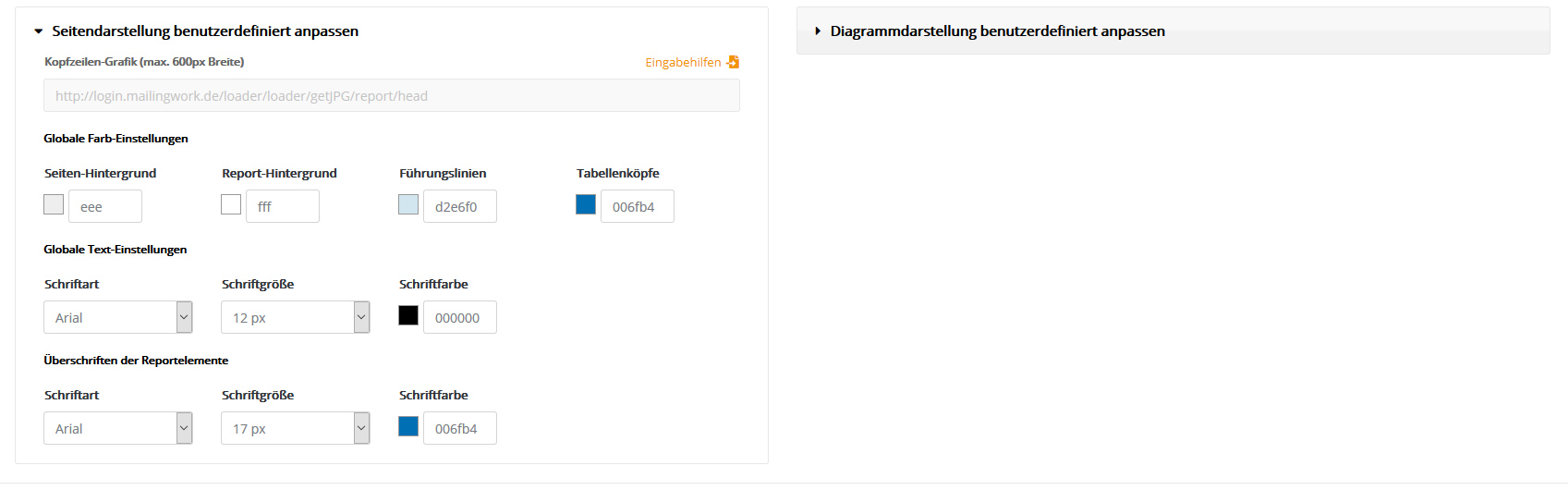
Mögliche Einstellungen für das globale Farbschema
Die Farben für die verschiedenen Diagramme lassen sich im rechten Ausklappmenü „Diagrammdarstellung benutzerdefiniert anpassen“ ändern. Für die Anzeige der Diagramme werden mitunter bis zu 20 verschiedene Farbwerte benötigt. Diese können ebenfalls über den entsprechenden Hexafarbcode verändert werden.
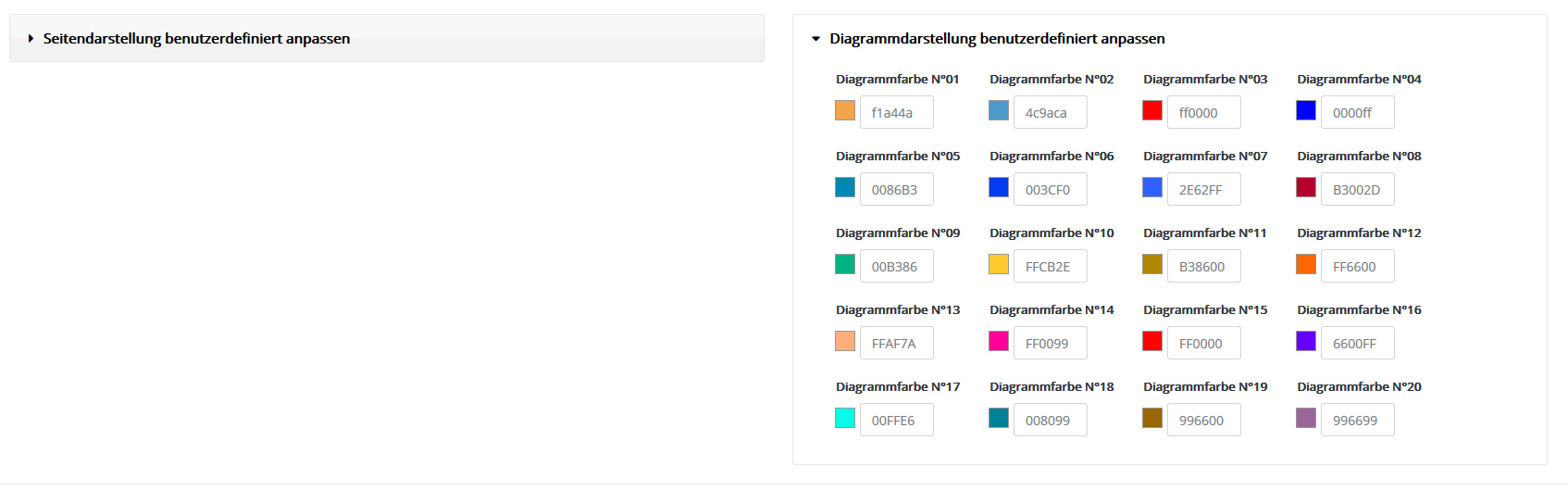
Verfügbare Farbeinstellungen für die Diagrammdarstellung
Bitte speichern Sie Ihre Änderungen, indem Sie den Button „Speichern“ anklicken.
Die „Vorschau“ zeigt Ihnen Ihr erstelltes bzw. geändertes Report-Template an.
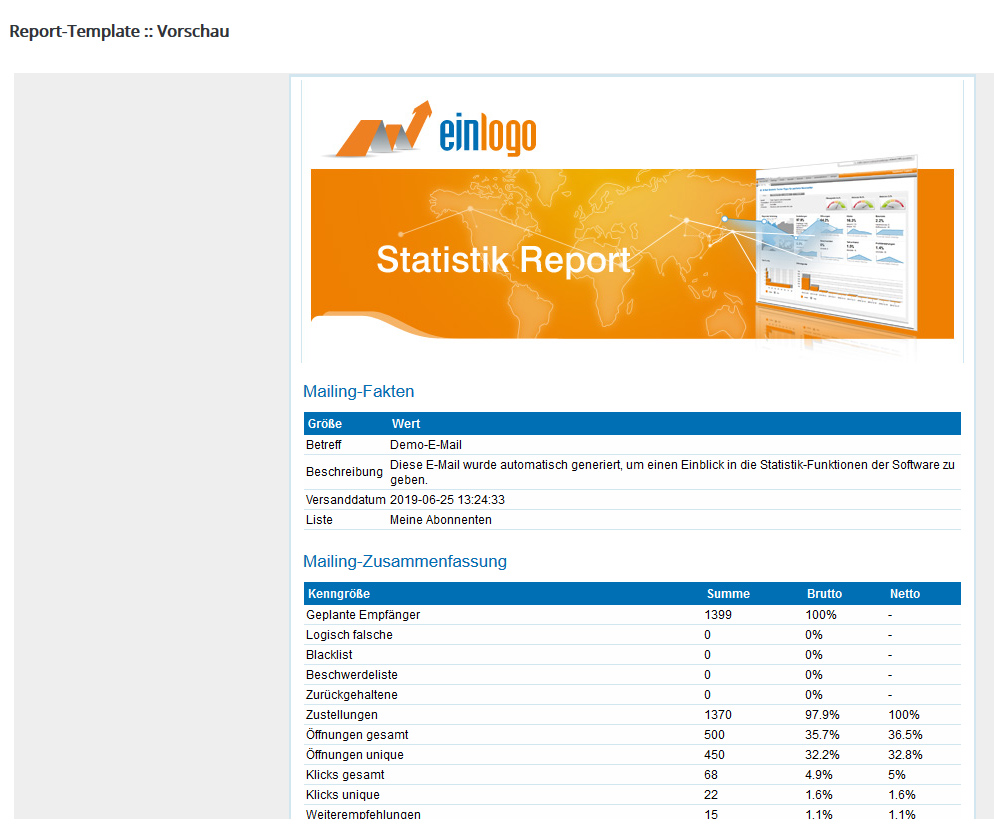
Vorschau eines Reports
Erstellung des Reports – manuelle Erstellung aus der E-Mail-Statistik
Gehen Sie bitte in der Navigation in die „E-Mail-Statistik“ („Statistik“ -> „E-Mail“). Wählen Sie ein Mailing in der Übersicht aus und klicken rechts unter den „Schnell-Links“ auf „Report“ (alternativ öffnen Sie die Übersicht des Mailings und klicken auf den Reiter „Report“).

Übersicht versendeter Mailings in der „E-Mail-Statistik“ mit dem Schnell-Link zum Report
In der nächsten Ansicht können Sie den Report für das ausgewählte Mailing einsehen. Über den Link „PDF exportieren“ erstellen Sie ein PDF und speichern dieses.
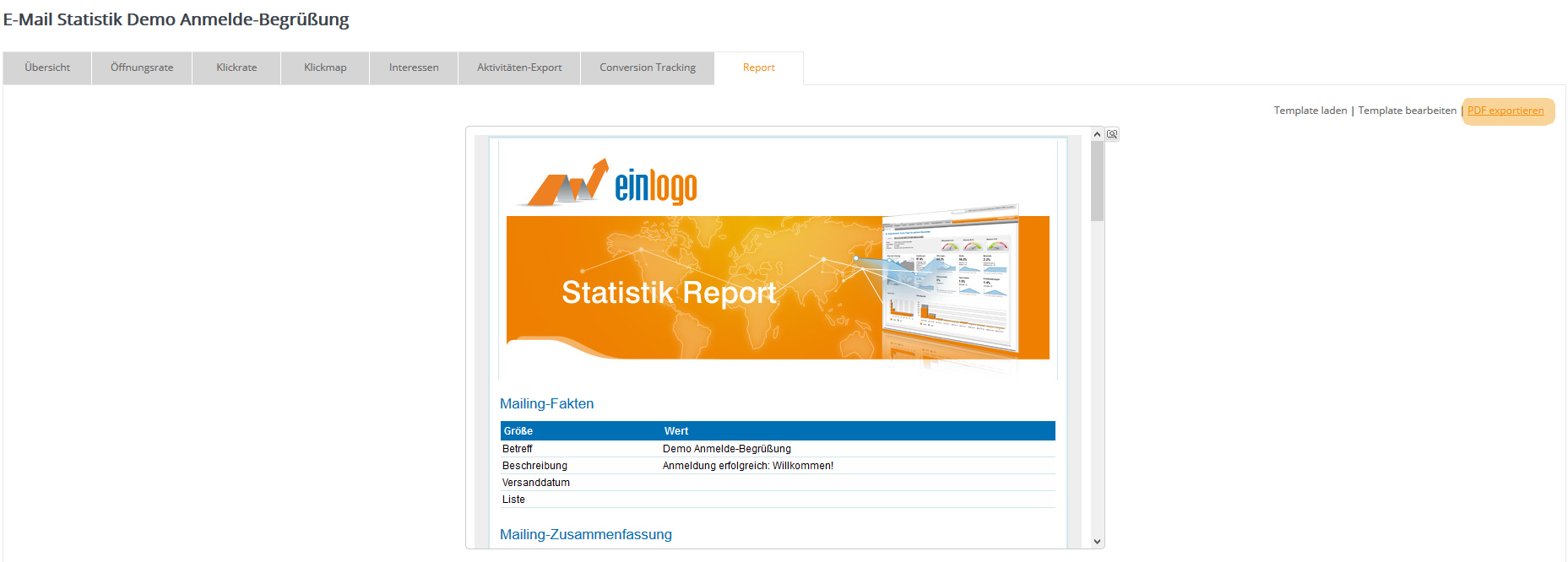
Reportvorschau mit Link, um ein PDF zu exportieren
Erstellung des Reports – automatischer Versand per E-Mail
Um einen automatischen Versand des Reports per E-Mail zu veranlassen, gehen Sie bitte vor Versand Ihres Mailings im Mailing selbst auf den Reiter „Erweiterte Einstellungen“.
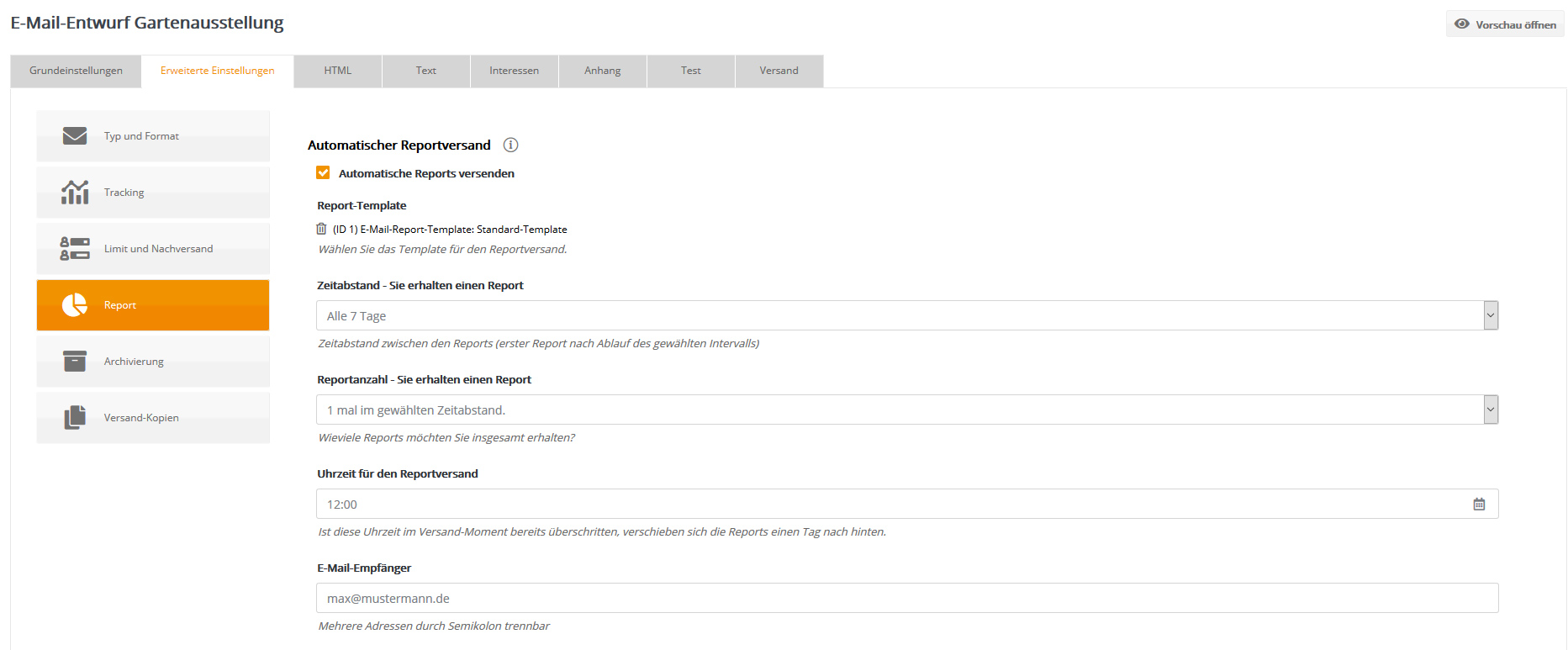
Reiter „Erweiterte Einstellungen“ Ihres Mailings mit den Einstellmöglichkeiten für den automatischen Reportversand
Bitte aktivieren Sie zunächst die Checkbox „Automatische Reports versenden“ und wählen bei „Report-Template“ das von Ihnen bzw. von MAILINGWORK erstellte Report-Template aus.
Wählen Sie anschließend den gewünschten „Zeitabstand“ zwischen den Reports aus. Mit Blick auf eine aussagekräftige Statistik empfehlen wir den Zeitabstand auf „Alle 7 Tage“ einzustellen.
Wählen Sie bei „Reportanzahl“, wie viele Reports infolge Sie erhalten möchten. In der Regel ist die einmalige Zustellung des Reports ausreichend. Bei einer täglichen Zeitabstand-Einstellung empfiehlt sich die Anzahl auf „3 mal“ oder „5 mal“ einzustellen. Sie würden dann 3 bzw. 5 Reports für das eingestellte Mailing erhalten.
Bei der „Uhrzeit für den Reportversand“ stellen Sie bitte den gewünschten Versandzeitpunkt ein.
Im Feld „E-Mail-Empfänger“ hinterlegen Sie die E-Mail-Adresse (ggf. mehrere E-Mail-Adressen mit Semikolon getrennt), an die der Report verschickt werden soll.
Weiteres Feature: PDF-Export des Mailingsvergleichs
Mit der „Erweiterten Statistik“ erhalten Sie außerdem die Möglichkeit, Ihre erstellten Mailingvergleiche als PDF in der individuell gewünschten Optik herunterzuladen.
Mehr Informationen zum Mailingvergleich finden Sie hier.
Die „Erweiterte Statistik“ ist ein kostenpflichtiges, optionales Modul in MAILINGWORK. In Ihrem Account steht dieses Modul noch nicht zur Verfügung? Nehmen Sie gern mit uns Kontakt auf.
