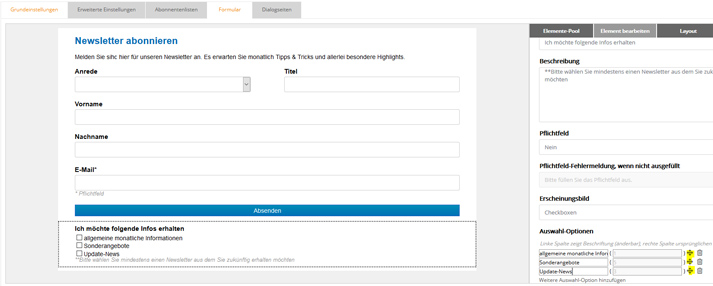Tipps & Tricks zur individuellen Formulargestaltung
Mit Hilfe unseres neuen Formularassistenten erstellen Sie individuelle Formulare für die An-/Abmeldung eines Newsletters oder die Änderung vorhandener Profildaten. Wir verraten Ihnen Tipps und Tricks, wie Sie schnell und einfach das Layout Ihrer Formulare an das CI Ihrer eigenen Website anpassen.
1. Wie kann ich zwei Eingabefelder nebeneinander platzieren?
2. Wie kann ich eine Checkbox-Beschriftung einfügen?
3. Wie kann ich die Feldbeschriftungen (Labels) neben statt über meine Eingabefelder setzen?
4. Anmeldeformulare: Wie hole ich für verschiedene Newsletter-Themen einzelne Double-Optins ein?
5. Wie kann ich eine Listenauswahl einfügen und wann ist das sinnvoll?
6. Wie lassen sich neue Anmeldesetups bzw. neu angelegte Listen nachträglich in mein Formular integrieren?
Wie kann ich zwei Eingabefelder nebeneinander platzieren?
Fügen Sie zunächst alle gewünschten Abonnentenfelder in das Formular ein. Alle Felder, die im zweispaltigen Layout erscheinen sollen, klicken Sie nacheinander an und stellen die Breite im „Element bearbeiten“-Modus z. B. auf 50%.
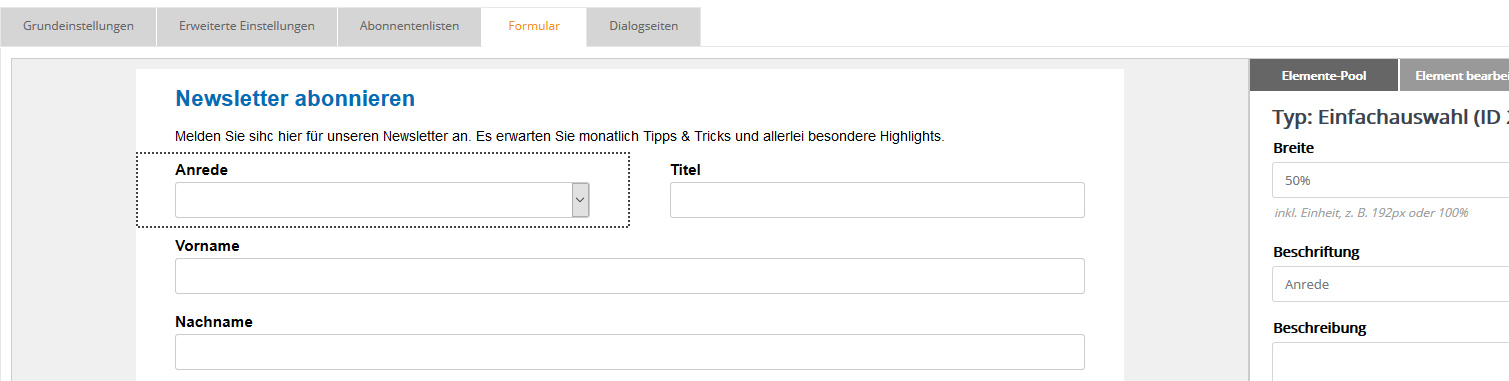
Wie kann ich eine Checkbox-Beschriftung einfügen?
Fügen Sie das gewünschte Abonnentenfeld vom Typ „Boolescher Wert/Checkbox“ in Ihr Formular ein. Durch Anklicken des Feldes gelangen Sie in den „Element bearbeiten“-Modus. Der Checkbox-Typ bietet zusätzlich zur allgemeinen Beschriftung und Beschreibung das spezielle Feld „Checkbox-Beschriftung“. Dieser Text erscheint direkt neben der Checkbox. Welche der drei Beschriftungsfelder Sie ausfüllen bleibt Ihnen überlassen, je nachdem welche Art der Darstellung Sie im Formular passend finden.
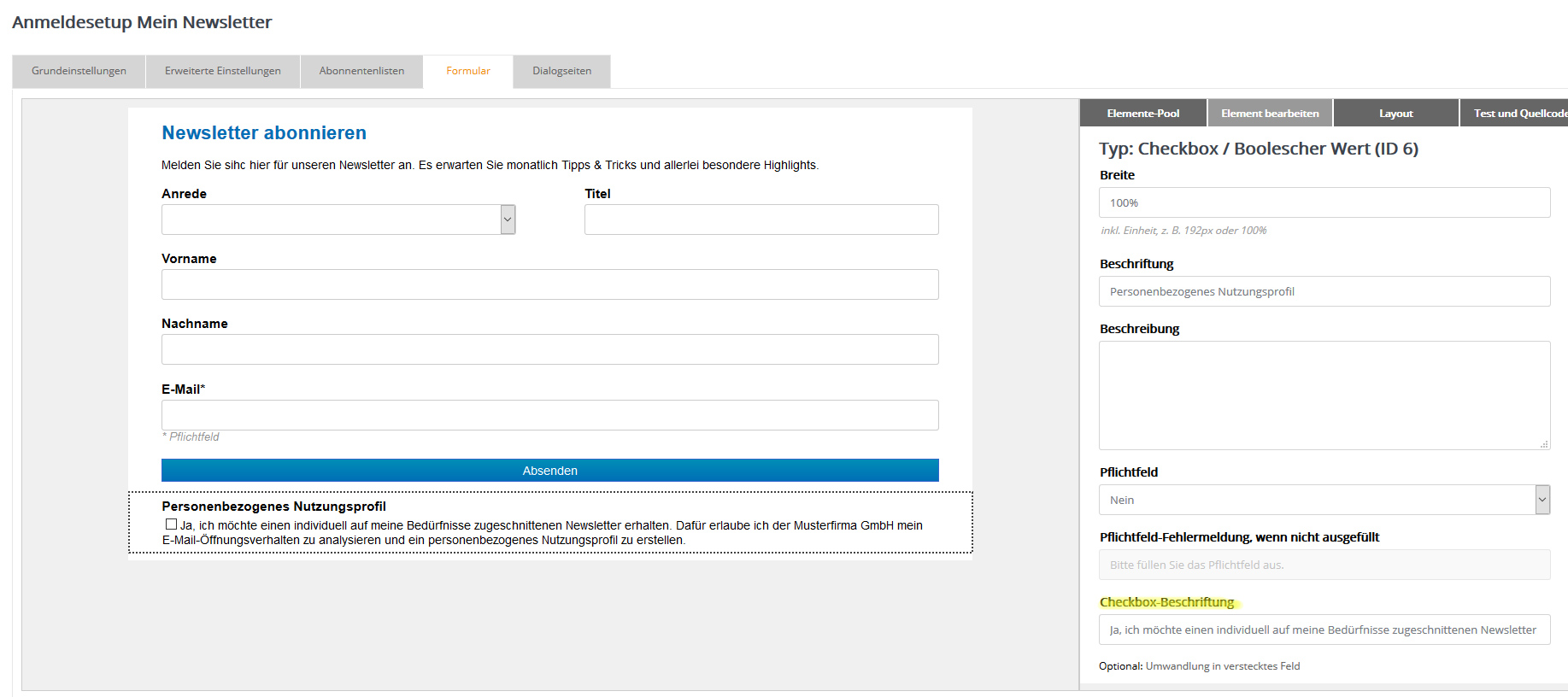
Wie kann ich die Feldbeschriftungen (Labels) neben statt über meine Eingabefelder setzen?
Im Bereich „Layout“ passen Sie die grundlegende Optik Ihres Formulars an. Damit die Feldbeschriftungen neben den Eingabefeldern erscheinen, verringern Sie im „Elemente“-Bereich die „Label-Breite“ auf einen relativ kleinen Prozent- oder Pixelwert. In der Vorschau sehen Sie sofort, wie die Eingabefelder neben die Beschriftung rutschen und sich automatisch an die verfügbare (Rest-)Breite anpassen.
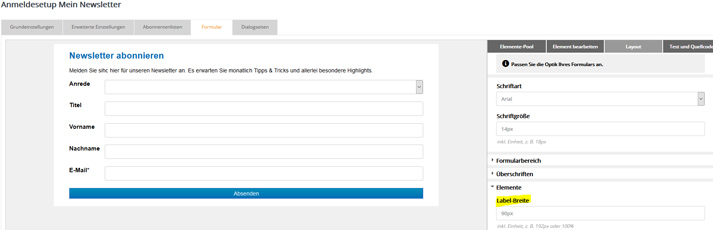
Auch diese „nebeneinander“-Variante lässt sich mit einem zweispaltigen Feld-Layout kombinieren. Verringern Sie dazu im „Element bearbeiten“-Modus zusätzlich zur „Label-Breite“ auch die „Breite“ des Feldes auf einen kleineren Prozent- oder Pixelwert. Die Gesamtbreite der nebeneinander liegenden Labels und Felder teilen Sie so auf, dass sie 100% bzw. den gewünschten Pixelwert ergibt.
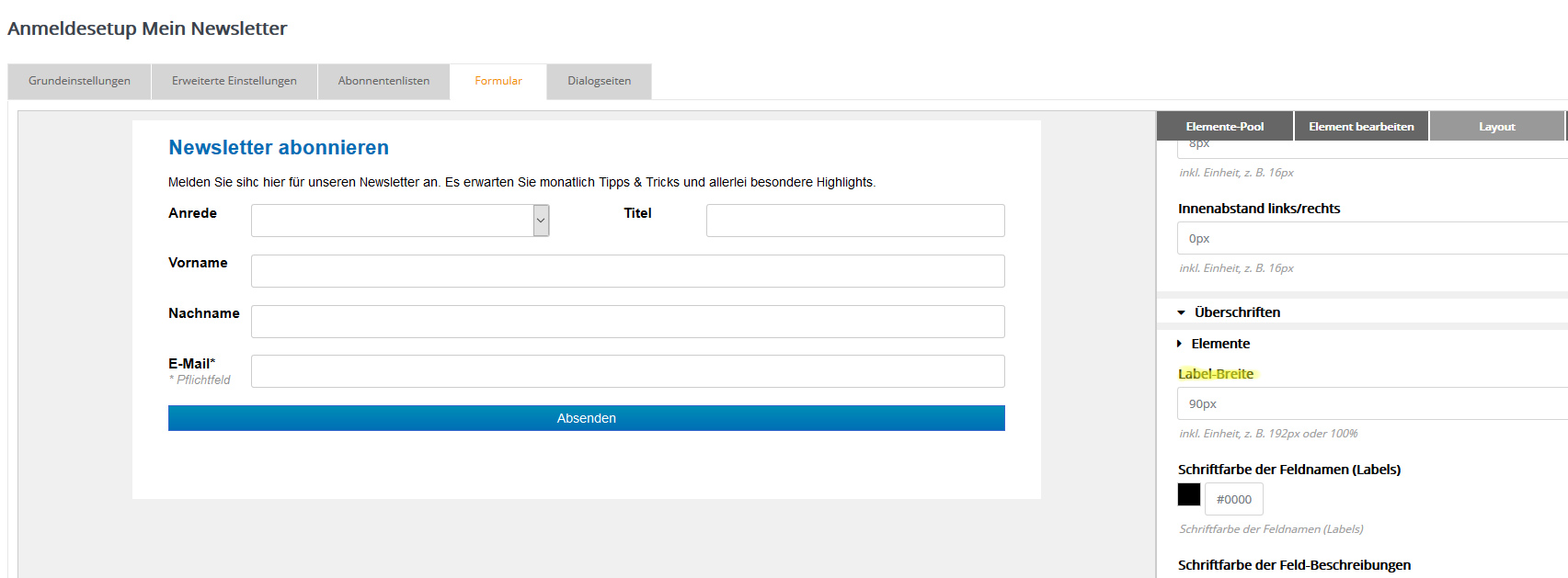
Anmeldeformulare: Wie hole ich für verschiedene Newsletter-Themen einzelne Double-Optins ein?
Sie können in einem „Sammel-Formular“ mehrere Anmelde-Setups miteinander verknüpfen. Dies ist vor allem dann sinnvoll, wenn Sie in einem einzigen Formular die Anmeldung zu verschiedenen Newslettern anbieten möchten und im Hintergrund für jeden der Newsletter der gewohnt sichere Double-Optin-Prozess (Versand von Dialogmails mit Bestätigungslink) ablaufen soll.
Legen Sie zunächst alle benötigten Anmeldesetups an. Wechseln Sie anschließend zu dem Setup, welches Ihr „Sammel-Setup“ werden soll. Fügen Sie aus dem „Elemente-Pool“, Bereich „Verknüpfte Anmeldesetups“, eine Setup-Auswahl ein, üblicherweise als Mehrfachauswahl.
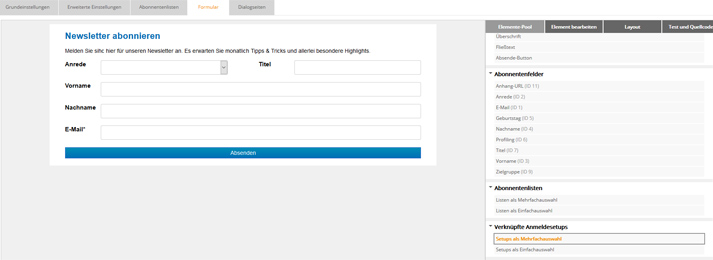
Aktivieren Sie anschließend die verfügbaren Setups, die Sie verknüpfen möchten, durch Anklicken der entsprechenden Checkboxen.
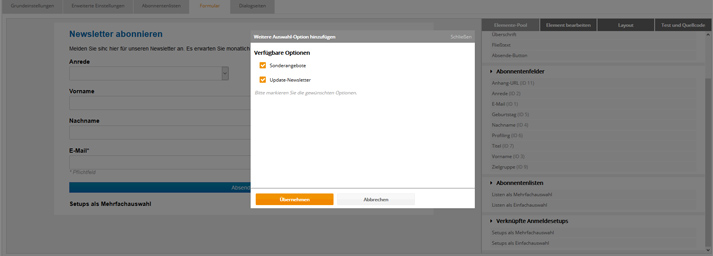
Über den „Element bearbeiten“-Modus für dieses Element, können Sie anschließend Texte und Beschriftungen nach Ihren Wünschen ändern.
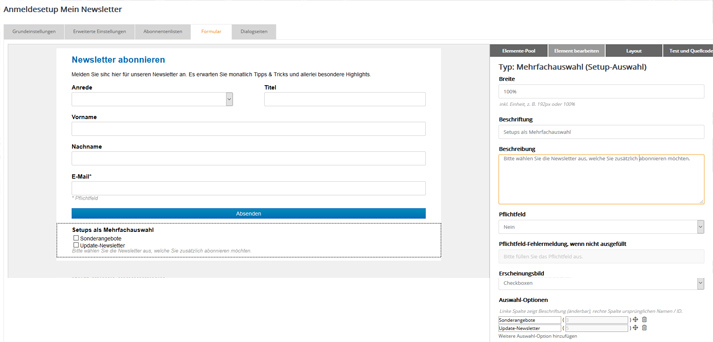
Wie kann ich eine Listenauswahl einfügen und wann ist das sinnvoll?
Wählen Sie im „Elemente-Pool“, Bereich „Abonnentenlisten“, die gewünschte Anzeigeart (Einfach- oder Mehrfachauswahl) aus, indem Sie die gewünschte Variante in Ihr Formular ziehen.
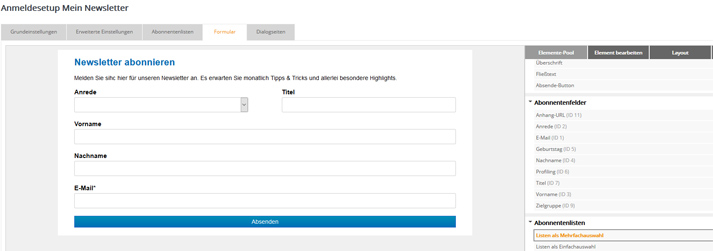
Aktivieren Sie anschließend die verfügbaren Listen, deren Auswahl Sie anbieten möchten, in der darauffolgenden Abfrage.

Sie können nun das Element an die gewünschte Stelle im Formular verschieben und Beschriftung, Beschreibung und Anzeigenamen der Listen über den „Element bearbeiten“-Modus anpassen.
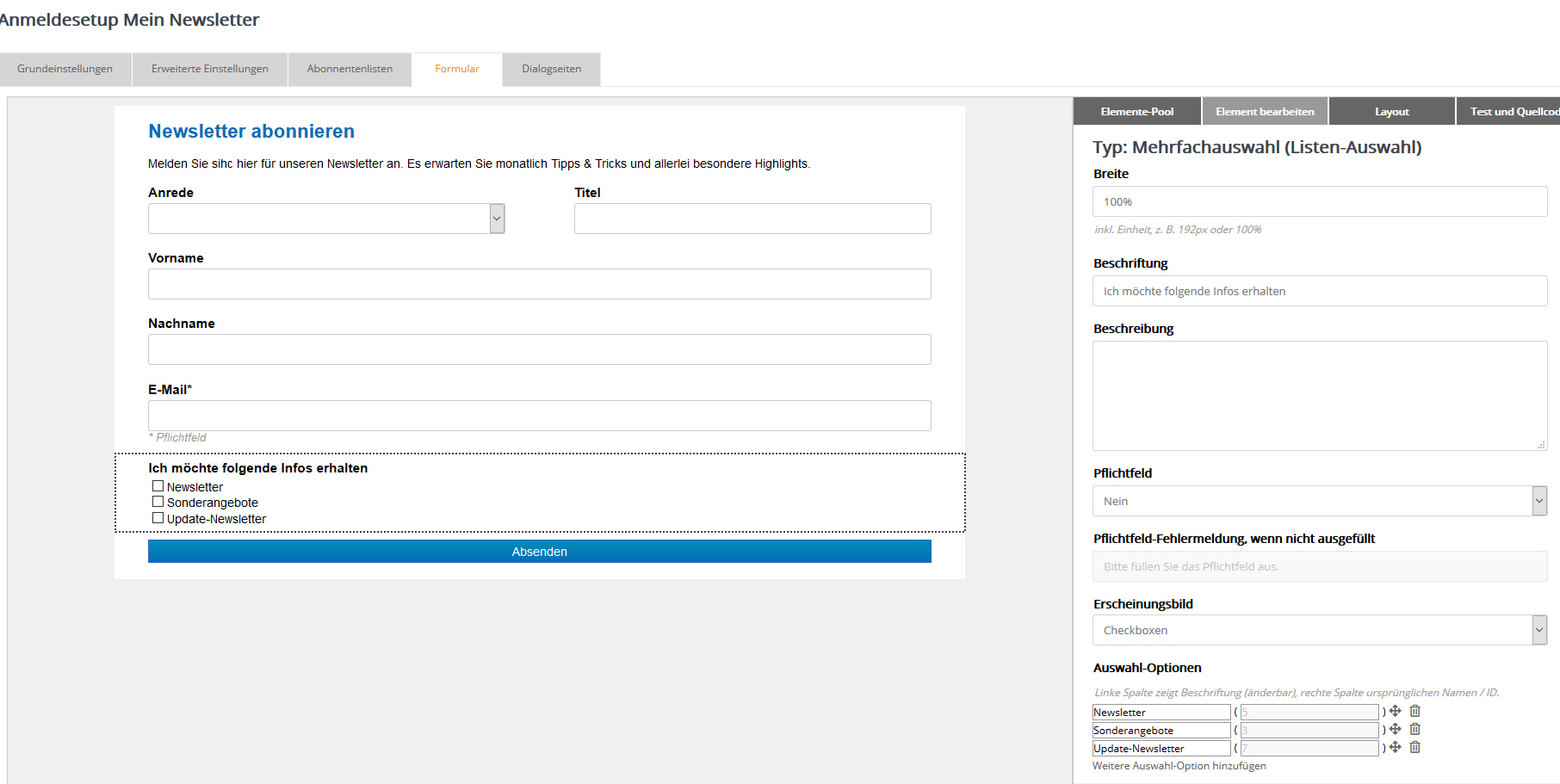
Es macht besonders dann Sinn, eine Auswahl nach Listen anzubieten, wenn Sie verschiedene Newsletter listengetrennt versenden und hierfür nicht die „Zielgruppen-Funktion“ nutzen. Dann trägt sich der Abonnent über diese Funktion in eine oder mehrere Ihrer Abonnentenlisten ein.
Wie lassen sich neue Anmeldesetups bzw. neu angelegte Listen nachträglich in mein Formular integrieren?
Sie können jederzeit verknüpfte Anmeldesetups oder Abonnentenlisten in Ihrem Formular ergänzen. Klicken Sie dazu das Element mit den verknüpften Anmeldesetups bzw. eingebundenen Listen an und klicken im „Element bearbeiten“-Modus bei den „Auswahl-Optionen“ ganz unten auf „Weitere Auswahl-Option hinzufügen“.
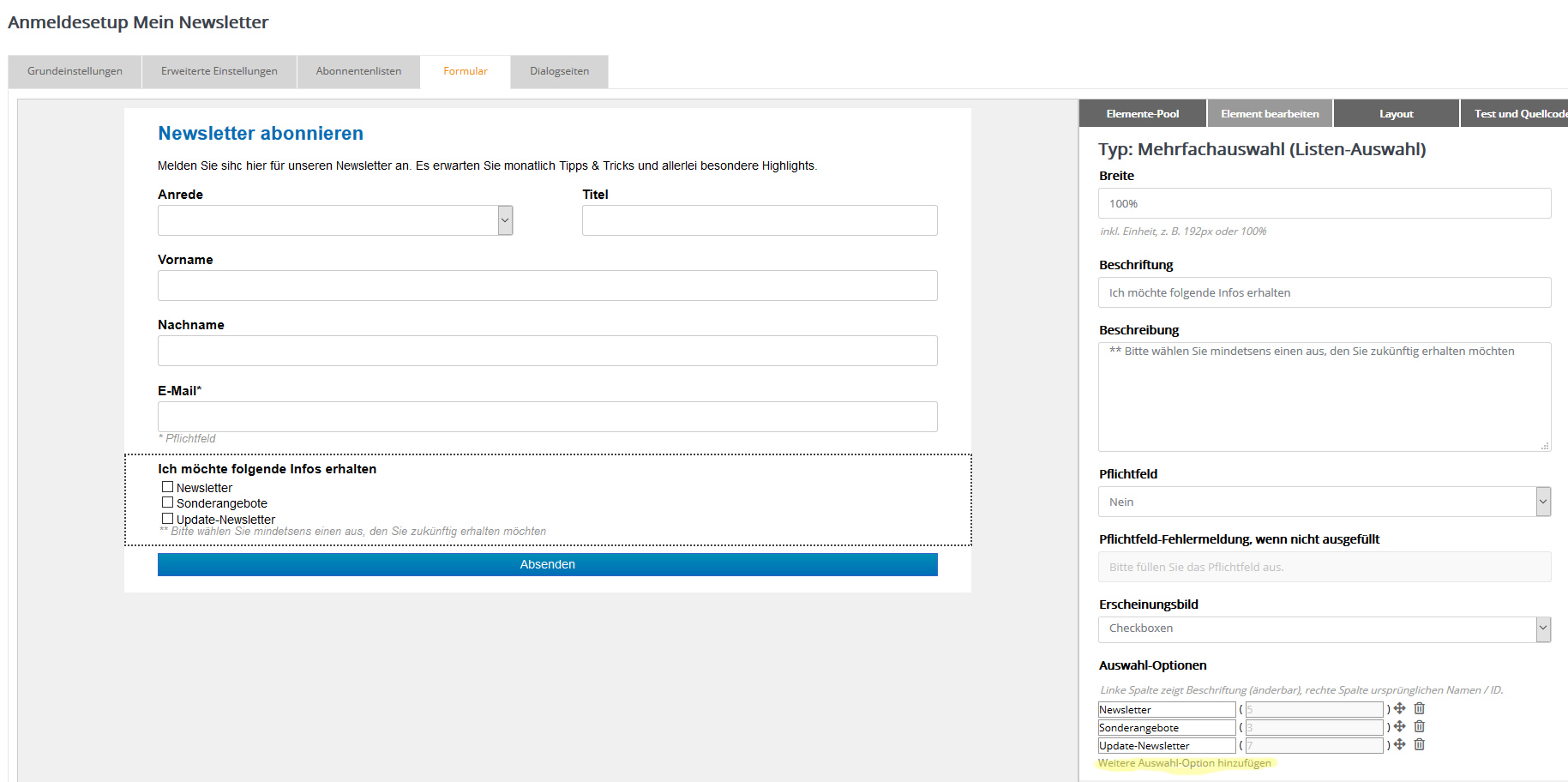
Aktivieren Sie im darauffolgenden Auswahlmenü das gewünschte neue Anmeldesetup oder die gewünschte neue Abonnentenliste.
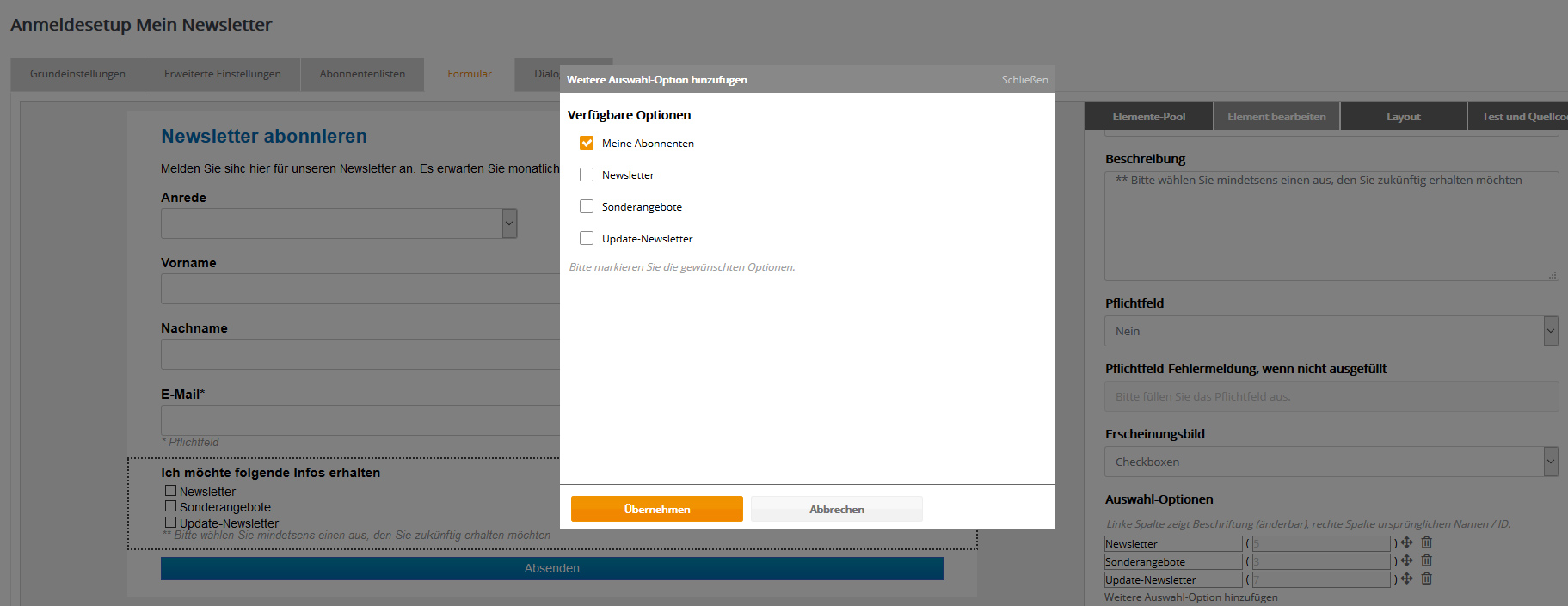
Über die „Auswahl-Optionen“ im „Element bearbeiten“-Modus können Sie außerdem die Reihenfolge der dargestellten Anmeldesetups oder Abonnentenlisten per Drag & Drop ändern.